Find the next step in your career as a Graphisoft Certified BIM Coordinator!
- Graphisoft Community (INT)
- :
- Forum
- :
- Documentation
- :
- Re: Dimension settings in Views
- Subscribe to RSS Feed
- Mark Topic as New
- Mark Topic as Read
- Pin this post for me
- Bookmark
- Subscribe to Topic
- Mute
- Printer Friendly Page
Dimension settings in Views
- Mark as New
- Bookmark
- Subscribe
- Mute
- Subscribe to RSS Feed
- Permalink
- Report Inappropriate Content
2008-10-21
07:16 PM
- last edited on
2023-05-30
03:18 PM
by
Rubia Torres
First of all it's about dimensioning.
As I have understood - when I create a view (of a floor) and open it in the Project view map, the view is suppose to store/save all the settings within that view. I create a view, set the scale and adjust the dimension settings (font size etc) to suite the scale.
Then I open my drawing in Project map, change the scale and also the dimension settings (font size etc).
After that I double-click the view I created earlier and what happens? The dimension settings within the view is NOT what I had when I saved the view, but the setting from where I came (from the Project map). The result is that the dimension (text font) is either HUGE or tiny small.....
What is happening here, this isn't what I am accustomed from when working within Microstation, where the dimension text font is always the same size no matter what scale I am using (in layouts).
Can someone explain to me that this is the case, and if so, what a "mess" it all will be if I am working on different scale at the same time.
- Labels:
-
Dimension Tools
- Mark as New
- Bookmark
- Subscribe
- Mute
- Subscribe to RSS Feed
- Permalink
- Report Inappropriate Content
2008-10-21 07:33 PM
That means that it is smaller or bigger in relation to the model, again relative to the scale.
So, when you set the dim text to 2.5mm, it will ALWAYS be 2.5mm, at 1:50 or 1:500 - and of course at 1:500 it will be huge relative to the model.
So don't bother changing the dimension text size - it does that all by itself. Change the output size.
The same goes for the text.
There is also a switch for this, but I would advise you to get accustomed to the default way - one thing less to think about.
ArchiCAD since 4.55 ... 1995
HP Omen
- Mark as New
- Bookmark
- Subscribe
- Mute
- Subscribe to RSS Feed
- Permalink
- Report Inappropriate Content
2008-10-21 07:58 PM
The text tool is scaleable throughout all the scales using the "Scale with plan (Model Size)" - also the Zone Tool has a setting that make the text the same whatever scale I draw or print in, but this is NOT the case with dimensions (and ALSO the sections tool.....).
- Mark as New
- Bookmark
- Subscribe
- Mute
- Subscribe to RSS Feed
- Permalink
- Report Inappropriate Content
2008-10-21 08:01 PM
geircito wrote:It should be the case by default.
Oh, where is "There is also a switch for this"?
The text tool is scaleable throughout all the scales using the "Scale with plan (Model Size)" - also the Zone Tool has a setting that make the text the same whatever scale I draw or print in, but this is NOT the case with dimensions (and ALSO the sections tool.....).
The text should NOT stay the same relative to the plan, it should get larger or smaller. As well as the text, and the Zone text. Then it is the same printed size.
ArchiCAD since 4.55 ... 1995
HP Omen
- Mark as New
- Bookmark
- Subscribe
- Mute
- Subscribe to RSS Feed
- Permalink
- Report Inappropriate Content
2008-10-21 08:24 PM

Same printed in scale 1:100 (the dimension text is HUGE and the drawing is a tiny spot down to the right):

Here I have zoomed into the drawing in scale 1:100 (same as above) and the zone and text is the same size as in the 1:1 print:

- Mark as New
- Bookmark
- Subscribe
- Mute
- Subscribe to RSS Feed
- Permalink
- Report Inappropriate Content
2008-10-21 09:33 PM
- Mark as New
- Bookmark
- Subscribe
- Mute
- Subscribe to RSS Feed
- Permalink
- Report Inappropriate Content
2008-10-21 11:28 PM
Djordje wrote:So I ask again, where is the switch in the dimension tool that I search for?
There is also a switch for this...
Or is it "impossible"?
- Mark as New
- Bookmark
- Subscribe
- Mute
- Subscribe to RSS Feed
- Permalink
- Report Inappropriate Content
2008-10-21 11:33 PM
geircito wrote:No it isn't!
So, is it supposed to be like I show in the pictures in my earlier post above?
The attached image shows how dimensions, zone stamps, text (scaled with plan), and text (scale independent) display at different scales on a layout.
As Djordje says, generally keep text as scale independent, as other annotation behaves the in the same way, and all will rescale nicely when you change the viewing scale. The switch for this is in the text tool settings box only. (circled in red, below).
As a quick test, without zooming in or out, try changing the plan to various scales using the quick options tool bar. This will temporarily change the scale so you can see the effect on the text, without worrying about views and viewpoints.
(By the way, to change the scale of a view, you have to adjust it in the views settings i.e. right click on the particular view in the navigator, go to 'view settings', and change there. This could be part of your original problem.)
And in reply to the later question, no there isn't a switch in the dimension tool.
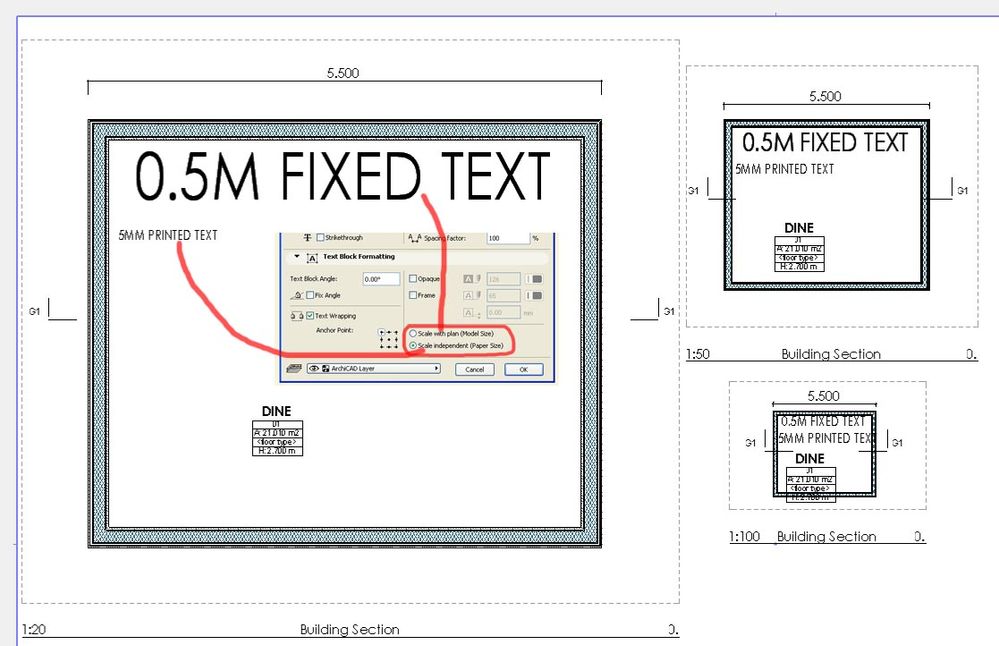
- Mark as New
- Bookmark
- Subscribe
- Mute
- Subscribe to RSS Feed
- Permalink
- Report Inappropriate Content
2008-10-22 12:01 AM
In Text tool I set the font hight to 5mm and choose "Scale independent (Paper Size)"
In Dimension tool I also set the font hight to 5mm.
Then I place some elements/text/dimensions.
This is how it looks in scale 1:50

This is how it looks in scale 1:100

This is how it looks in scale 1:200

See my "problem"?...
- Mark as New
- Bookmark
- Subscribe
- Mute
- Subscribe to RSS Feed
- Permalink
- Report Inappropriate Content
2008-10-22 12:23 AM
Having them fixed in size would be fine at one particular scale, but they would appear too large at another scale and unreadably small on another, which is not what you want!
A workaround is to adjust the drawing scale of the actual drawing on the layout itself. Right click on a placed drawing and select 'Drawing Settings'. There you can override the scale (rather like scaling a paper plan on a photocopier, but more exact!)
How is it accomplished in Microstation? Can you show us an example of what you are trying to achieve?
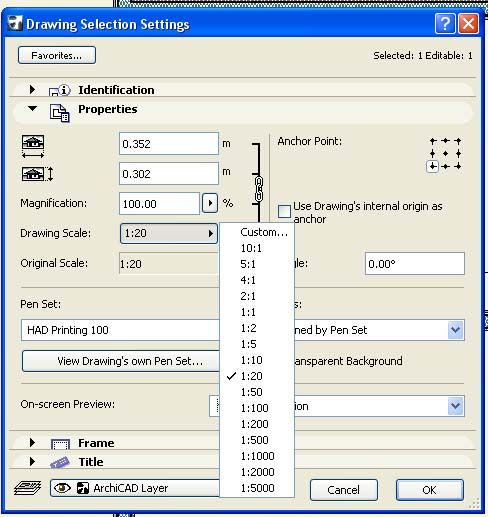
- Increasing the Marker Size in General discussions
- Overview of the relationship between Model Views, Graphic Overrides, etc. I lost my wall fills in Documentation
- Design Options are not available in View Settings in Documentation
- visibility stair numbering & description stairs problem with home and relevant story in Documentation
- Edit Door/Window settings while in Schedule view in Wishes

